windows 10 me app kaise download kare : learn 2 ways to download app in your windows 10 laptop
आजकल apps के बिना कुछ भी नहीं हो सकता चाहे आपके पास computer हो या फिर laptop हो और जब बात आती है कंप्यूटर की तो उसमें हम Windows os वाले application को इंस्टॉल (install) करना चाहते हैं लेकिन उससे पहले हमें किसी भी ऐप को अपने कंप्यूटर में डाउनलोड (download ) करना पड़ेगा इसलिए हमें सिर्फ उसी ऐप को डाउनलोड करना चाहिए जो हमारे ऑपरेटिंग सिस्टम (operating system) को सपोर्ट करता हो जैसे कि मान लीजिए हमारे पीसी (pc) का ऑपरेटिंग सिस्टम विंडोज 10 (windows 10) है तो आप विंडोज 10 ऑपरेटिंग सिस्टम के अनुसार ही ऐप अपने लैपटॉप में download कर सकते हैं तो आइए जानते हैं विंडो 10 में ऐप कैसे डाउनलोड करें.(windows 10 me app download Kaise kare)
वैसे windows १० में app download करने की बात आ रही है तो मैं आपको दो तरीके बताऊंगा , जिसका इस्तेमाल करके आप अपने windows में ऐप डाउनलोड कर सकते हैं या फिर इंस्टॉल (install) कर सकते हैं क्योंकि एक तो होता है normal तरीका जिसमे आप डायरेक्टली माइक्रोसॉफ्ट स्टोर (microsoft) से डाउनलोड कर सकते हैं और एक होता है एक्सटर्नल तरीका (external way) जिसमे आप किसी भी वेबसाइट (website) से ऐप (app) को अपने विंडो 10 (windows 10) में डाउनलोड कर सकते हैं ।

तो बेसिकली इन दोनों में फर्क यह होता है कि माइक्रोसॉफ्ट स्टोर (ms store) पर वही एप्लीकेशन (application) होंगे जिन्हे माइक्रोसॉफ्ट allow करेगा और जिन एप्लीकेशन को माइक्रोसॉफ्ट एलाऊ नहीं करेगा उस एप्लीकेशन के मालिक उसको अलग मार्केट (app market) के हिसाब से डिसटीब्यूट करते हैं हो सकता है और वह अपने वेबसाइट (website) के अनुसार उस app को download करने की सुविधा देते हैं , तो इसलिए हमने उन सारे ऐप को अपने विंडो 10 में download करने के लिए थर्ड पार्टी (third party) या उनकी websites पर जाना होता है तो आइए सबसे पहले हम जानते हैं windows 10 में app download करने का पहला तरीका कौन सा है?
Windows 10 me app kaise download kare in hindi | विंडो 10 में एप डाउनलोड कैसे करें?
Windows 10 में app download करने के लिए सबसे पहले आपको अपने microsoft store पर एक अकाउंट क्रिएट (account create) करना होता है जिससे आप अपने कंप्यूटर (computer) में कोई भी एप्लीकेशन को माइक्रोसॉफ्ट स्टोर से download कर सकते हैं और अपने पीसी में इंस्टॉल (install) कर सकते हैं।ये भी पढ़िए – windows 10 update कैसे किया जाता है पूरी जानकारी
आप सिर्फ free app को अपने windows 10 में डायरेक्टली download और install कर सकते हैं लेकिन यदि आप चाहते हैं paid एप्लीकेशन को भी अपने पीसी में डाउनलोड करके इंस्टॉल करना है तो उसके लिए आपको पैसे देने पड़ते हैं , paid apps को उसके प्राइस (price) के हिसाब से buy करने के बाद ही आप download कर सकते हैं तो आइए हम जानेंगे सबसे पहले फ्री एप्लीकेशन को अपने विंडोज 10 पीसी में कैसे डाउनलोड करें?
विंडो 10 में एप डाउनलोड करने का तरीका-
सबसे पहले अपने विंडो बटन पर क्लिक करें और माइक्रोसॉफ्ट स्टोर को ओपन करें?
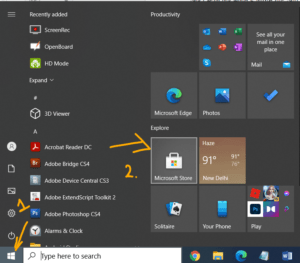
इसके बाद माइक्रोसॉफ्ट के पेज को refresh करें ताकि वह आपके पीसी के इंटरनेट कनेक्शन (internet connection) से कनेक्ट हो जाए.
इसके बाद आपको अपना कैटेगरी के हिसाब से best apps search करना है.
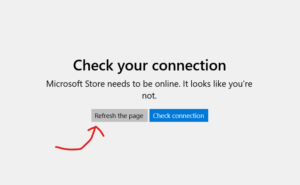
इसके बाद आपको उस एप्लीकेशन को choose करना है जिसे आप पसंद करते हैं इसे मान लीजिए कि आपको किसी फोटो एडिटर (photo editor) को download करना चाहते हैं अपने पीसी में तो सर्च (search) बार में फोटो एडिटर लिखकर सर्च करें ।

इसके बाद सिंपली फोटो एडिटर पर दिए गए ऑप्शन गेट इनटू पीसी (get in pc) पर क्लिक करें.

अब आपके पीसी में photo editor app download होने लगेगा.
इसके बाद आप अपने pc में इस photo editor app को install कर सकते हैं.
इसके बाद अब photo editor app को इस्तेमाल कर सकते हैं.
यह एक सिंपल और आसान तरीका है जिसका इस्तेमाल करके आप विंडोज 10 (windows 10) कंप्यूटर (computer) और लैपटॉप में ऐप डाउनलोड (app download) कर सकते हैं.
अब आइए जानते हैं windows 10 में एप डाउनलोड करने का दूसरा तरीका यहां पर आप किसी एक्सटर्नल वेबसाइट याद थर्ड पार्टी ऐप वेबसाइट (third part website) का इस्तेमाल करके app download करते हैं.
window 10 में app download करने का दूसरा तरीका क्या है?
सबसे पहले अपने computer में गूगल क्रोम ब्राउजर को open करें.
इसके बाद आप जिस भी आपको अपने windows 10 pc में download करना चाहते हैं उसका नाम लिखकर सर्च करें.
आप चाहे तो उस app का नाम लिखकर भी search कर सकते हैं या फिर आप की कैटेगरी (category) जैसे मान लीजिए कि आपको एक फोटो एडिटर की जरूरत है तो फोटो एडिटर सॉफ्टवेयर (photo editor software) या एप्लिक आप सर्च कर सकते हैं.
इसके बाद आप को कई सारी website गूगल सर्च रिजल्ट में दिखाई देने लगेगा
अब आप इनमें से जो टॉप लेवल की वेबसाइट है उस पर क्लिक करके विजिट करें.
इसके बाद आपको उस apps को ढूंढना है जिसे आप अपने विंडोज में डाउनलोड करना चाहते हैं.
इसके बाद आप उस ऐप पर दिए गए जानकारी को पढ़ें और download बटन पर क्लिक करें.
किसी भी app को download करने से पहले आपको यह देखना चाहिए कि वह आपके ऑपरेटिंग सिस्टम (operating system) के हिसाब से चलेगा कि नहीं या नहीं यदि आपके पास विंडोज ऑपरेटिंग सिस्टम है तो आपको windows 10 ऑपरेटिंग सिस्टम के हिसाब से ही ऐapp download करना चाहिए.
आज के समय में किसी भी apps के अलग-अलग version होते हैं यदि आप विंडोज 10 के लिए ऐप डाउनलोड करना चाहते हैं तो आपको अपने पीसी के रिक्वायरमेंट के हिसाब से एप्लीकेशन download करना चाहिए मान लीजिए कि आपके पीसी का arctechture 64bit का है तो आपको अपने विंडोज में 64 बिट (64 bit) ऑपरेटिंग सिस्टम के हिसाब से ऐप डाउनलोड करना चाहिए.
आशा करता हूं ऊपर दिए गए जानकारी के हिसाब से आपको अपने पीसी और लैपटॉप में विंडो 10 ऑपरेटिंग सिस्टम के लिए ऐप डाउनलोड करना आ गया होगा यदि आपको ऊपर दिए गए टॉपिक विंडो 10 में app download कैसे करें (windows 10 me app kaise download kare topic) कि ऊपर दी गई जानकारी आपको पसंद आई है तो नीचे कमेंट कर कर हमें बताएं और इस पोस्ट को दूसरे मित्रों के साथ व्हाट्सएप और फेसबुक ग्रुप में शेयर करें यदि आप ऐसे ही आर्टिकल पसंद करते हैं तो megahindi.com पर विजिट करें.
ऐसे टेक्नॉलजी न्यूज , और टेक आर्टिकल के लिए आप हमारे Facebook Page को लाइक करें या ट्विटर पर फॉलो करें , या डायरेक्ट Megahindi.Com पर रोजाना विस्तार से जानकारी पढ़ें , जिनमे आपको टेक न्यूज , ब्लॉगिंग , यूट्यूब और इंटरनेट टिप्स के बारे मे जानकारी दी जाती है
- क्या होता है Youtube Impression, how to increase

- गलती का एहसास। galti ka ehsas | hindi short story | best 5 story collection in hindi
%22%20transform%3D%22translate(.6%20.6)%20scale(1.17188)%22%20fill-opacity%3D%22.5%22%3E%3Cellipse%20fill%3D%22%2355460b%22%20rx%3D%221%22%20ry%3D%221%22%20transform%3D%22matrix(-.87637%2029.52806%20-67.3963%20-2.00028%20113%2042.3)%22%2F%3E%3Cellipse%20fill%3D%22%23efaa81%22%20rx%3D%221%22%20ry%3D%221%22%20transform%3D%22matrix(1.5635%20-15.66431%2040.61114%204.05353%20119%20106)%22%2F%3E%3Cellipse%20fill%3D%22%23ea5b4b%22%20cx%3D%22248%22%20cy%3D%2290%22%20rx%3D%2288%22%20ry%3D%2288%22%2F%3E%3Cellipse%20fill%3D%22%23ec5d4d%22%20cx%3D%2230%22%20cy%3D%22123%22%20rx%3D%2269%22%20ry%3D%2269%22%2F%3E%3C%2Fg%3E%3C%2Fsvg%3E)
- Youtube description से मिलेगा Search Views और पैसा

- जिओ सिनेमा पर आईपीएल मैच कैसे देखें |Jio cinema par ipl kaise dekhe 2024 (update)

- सोना का लोटा। hindi short story | moral stories in hindi
%27%20fill-opacity%3D%27.5%27%3E%3Cellipse%20fill%3D%22%238946ff%22%20fill-opacity%3D%22.5%22%20rx%3D%221%22%20ry%3D%221%22%20transform%3D%22rotate(139.6%20-6.8%2033)%20scale(235.20967%2050.9044)%22%2F%3E%3Cellipse%20fill%3D%22%23ff9049%22%20fill-opacity%3D%22.5%22%20rx%3D%221%22%20ry%3D%221%22%20transform%3D%22matrix(58.385%20-197.10447%2072.16711%2021.37687%20254.9%20120.5)%22%2F%3E%3Cellipse%20fill%3D%22%23947312%22%20fill-opacity%3D%22.5%22%20rx%3D%221%22%20ry%3D%221%22%20transform%3D%22rotate(-27.5%20368.8%20-78.2)%20scale(33.29556%2046.09724)%22%2F%3E%3Cellipse%20fill%3D%22%239a6787%22%20fill-opacity%3D%22.5%22%20rx%3D%221%22%20ry%3D%221%22%20transform%3D%22rotate(-128.4%2058.1%2028.3)%20scale(25.35328%20218.04599)%22%2F%3E%3C%2Fg%3E%3C%2Fsvg%3E)
- कंप्युटर में हिन्दी टायपिंग कैसे करें | computer me hindi typing kaise kare (2 method)
%27%20fill-opacity%3D%27.5%27%3E%3Cellipse%20fill%3D%22%2359633c%22%20fill-opacity%3D%22.5%22%20rx%3D%221%22%20ry%3D%221%22%20transform%3D%22matrix(-3.77019%2035.87096%20-88.25153%20-9.2756%20156.5%2056.7)%22%2F%3E%3Cellipse%20fill%3D%22%23fff96f%22%20fill-opacity%3D%22.5%22%20rx%3D%221%22%20ry%3D%221%22%20transform%3D%22matrix(-30.30933%20285.16418%20-30.69674%20-3.26267%20277.5%2096.3)%22%2F%3E%3Cellipse%20fill%3D%22%23d4bba2%22%20fill-opacity%3D%22.5%22%20rx%3D%221%22%20ry%3D%221%22%20transform%3D%22matrix(-66.13867%20-34.79%2023.20041%20-44.1059%20144.6%20129)%22%2F%3E%3Cellipse%20fill%3D%22%23ffe058%22%20fill-opacity%3D%22.5%22%20rx%3D%221%22%20ry%3D%221%22%20transform%3D%22rotate(-27.8%20243.8%2059)%20scale(69.02904%20289.16932)%22%2F%3E%3C%2Fg%3E%3C%2Fsvg%3E)






